Jumat, 10 Desember 2010
 Partisi Hard disk di Windows 7 tanpa install software
Partisi Hard disk di Windows 7 tanpa install software
Partisi Harddisk Windows 7
Setelah cari info sana-sini akhirnya pilihan tertuju pada laptop merk Toshiba, yang harganya lumayan,..  ,.. tapi soal harga Kaka saya ga masalah, yang penting bagus, dan memang maunya merk terkenal,.. Toshiba L510 s4317 akhirnya saya pilih, setelah sebelumnya saya mencari tipe yang S4314, yang menurut staff toshiba nya dah ga produksi lagi,.. kl dilihat dr sfek nya seh lumayan,.. Pentium i3, core 2 duo, HD 320 GB, Memory DDR3 2GB, ATI rideon 512 MB (kayanya salah ketiknya,.
,.. tapi soal harga Kaka saya ga masalah, yang penting bagus, dan memang maunya merk terkenal,.. Toshiba L510 s4317 akhirnya saya pilih, setelah sebelumnya saya mencari tipe yang S4314, yang menurut staff toshiba nya dah ga produksi lagi,.. kl dilihat dr sfek nya seh lumayan,.. Pentium i3, core 2 duo, HD 320 GB, Memory DDR3 2GB, ATI rideon 512 MB (kayanya salah ketiknya,.  ) & dan termasuk windows 7 home premium. Budget awal yang hanya 7 – 8 jt pun terpaksa dijebol, karena harganya tembus 9 Jt,..
) & dan termasuk windows 7 home premium. Budget awal yang hanya 7 – 8 jt pun terpaksa dijebol, karena harganya tembus 9 Jt,..
Ketika sampai di rumah, rencana awal langsung di eksekusi, PARTISI hard disk!!! karena sudah terbiasa dengan particion magic, maka aplikasi tersebut langsung saya install, tanpa melihat secara terperinci ketika proses instalasi berlangsung. Ketika akan menjalankan aplikasi particion magic, ternyata aplikasi tersebut tidak bisa dieksekusi,. (ada pesan errornya.>!!! ) wah panik donk,, karena setelah saya cek, HD nya baru ada 1 drive, cm C aja,…
Ketika sampai di rumah, rencana awal langsung di eksekusi, PARTISI hard disk!!! karena sudah terbiasa dengan particion magic, maka aplikasi tersebut langsung saya install, tanpa melihat secara terperinci ketika proses instalasi berlangsung. Ketika akan menjalankan aplikasi particion magic, ternyata aplikasi tersebut tidak bisa dieksekusi,. (ada pesan errornya.>!!! ) wah panik donk,, karena setelah saya cek, HD nya baru ada 1 drive, cm C aja,…
Setelah browsing sana sini, tanya sana sini, termasuk tanya sama Mbah Google, ternyata dapat juga jawabannya, dan memang particion magic, (8.0) tidak bisa dijalankan di windows 7, dan untuk mempartisi HD, ada cara yang dapat dilakukan sendiri, tanpa melakukan instalasi software, sudah ada dalam windows 7, yaitu dengan cara windows eksplorer, manage, disk management, shirk volume,..
Sebenarnya artikel ini sudah kuno, karena pasti banyak diluaran sana yang sudah membuat artikel sejenis dan tidak sedikit pula sobat-sobat sudah tau tentang cara partisi harddisk pada Windows 7.
Tapi tak apalah, saya membuat postingan ini juga karena terinspirasi terhadap sobat saya yang memang tidak mengerti cara partisi di Windows 7, maklum baru beli Laptop baru,, hehhe… Di laptop tersbut hanya ada 1 partisi dan partisi tersbut merupakan system dari windows 7. susah kan??? hehhe
Keunggulan Next Windows setelah windows XP adalah memiliki sebuah Fasilitas sendiri untuk memartisi Harddisknya, jadi kita tidak perlu mencari software partisi yang kebanyakan berbayar.
Nah berikut cara untuk partisi WIndows 7 :
- Masuk pada Explorer
- Klik kanan pada Computer >> manage
- Pada sidebar kiri, cari yang namanya “Disk Management”, klik lalu lihat bagian tengah dari jendela tersebut.
- Maka akan muncul pengaturan partisi di harddisk kita
- Untuk melakukan pemecahan partisi, tinggal pilih partisi mana yang ingin di pecah lalu klik kanan pilih Shrink Volume…
- Wait dan akan muncul jendela baru
- Total size before shrink in MB >> merupakan jumlah awal kapasitas partisi yang ingin kita pecah
- Size of available shrink space in MB >> kapasitas maksimal yang bisa dipecah dari partisi tersebut
- Enter the amount of space to shrink in MB >> kapasitas yang kita ingin pecah, silahkan isikan sesuai keinginan atau langsung menggunakan kapasitas maksimal yang tersedia
- Total size after shrink in MB >> Kapasitas partisi setelah kita lakukan pemecahan
Jika sudah malakukan pemilihan kapasitas, langusng klik Shrink. Jika sudah melakukan pemecahan maka kita akan mendapatkan sebuah partisi yang belum di alokasikan pada Drive disk di laptop/komputer kita :
 Volume yang belum dialokasikan yaitu yang berwarna HITAM. untuk membuatnya menjadi tampil di eksplorer dan mendapatkan tempat drive, ikuti langkah berikut :
Volume yang belum dialokasikan yaitu yang berwarna HITAM. untuk membuatnya menjadi tampil di eksplorer dan mendapatkan tempat drive, ikuti langkah berikut :- klik kanan pada volume yang belum dialokasikan, pilih “new simple volume”
- Kita tidak usah melakukan perubahan pada tahapan ini, langsung sajaNext
- Pilih drive mana yang ingin kita tempati untuk partisi baru. Lalu Next
- Untuk tahapan ini sepertinya kita tidak perlu melakukan perubahan, karea semuanya bisa kita atur ulang pada Explorer. Pilih Next
- Setelah semua pengaturan selesai, kita dihadapkan pada sebuah informasi propeties dari drive baru kita, langsung saja Finish
Sekarang kita telah memiliki sebuah drive baru dan bisa langsung kita gunakan… Selamat mencoba… Semoga bermanfaat…
Langganan:
Posting Komentar (Atom)
profile facebook
Total Tayangan Halaman
About Me
Pengikut
Daftar Blog Saya
Download Now
welcome to my blog friends, pengen lebih tahu tentang saya kalian bisa baca catatan dan semua hal diblog ini, karena buat saya belajar itu tidak harus disekolah, dikampus, atau diperpusatakaan, tapi bisa berasal dari mana saja....

You can replace this text by going to "Layout" and then "Page Elements" section. Edit " About "
KOnselor

minat saya
Harry's Pics
Recent Comments
Popular Posts
Pages
Diberdayakan oleh Blogger.

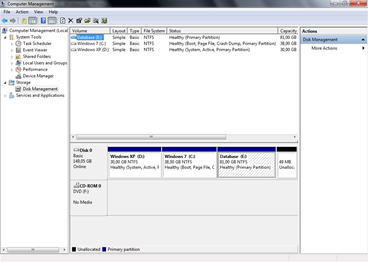

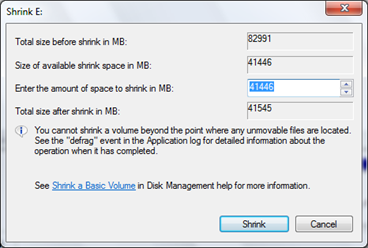


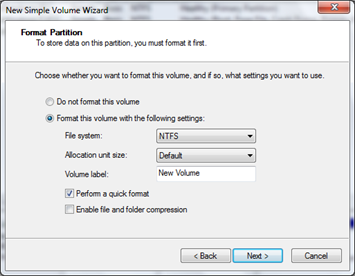



0 komentar:
Posting Komentar